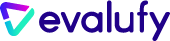In an organization, there are multiple teams involved in different projects for which they need to take conscious decisions.

The talent acquisition team is constantly involved in hiring and assessing the best talent for the organization
Also, a lot of time we need to perform surveys in order to collect feedback, maybe with internal employees to improve the process and from the customers to improve the product.
If we look at the hiring and interview process a lot of organizations do not really want to invest time and energy in the initial round of hiring and want to send pre-employment assessments to quickly shortlist candidates for further steps.
Imagine you have 80 responses to evaluate and you spent 10 minutes evaluating 1 response which means, you will spend 13 hours evaluating all these 80 responses. That’s a Lot!
With evalufy, we make sure that you get a high ROI. Now you can not only send assessments and surveys to hundreds of people around the globe but also when they respond back our system will automatically assess those responses and move those to pass or fail status based on the criteria set by you.
Auto-Scoring
Auto scoring is a feature that evaluates the assessments automatically and based on the passing criteria it will also move the candidate to pass or fail status making it easy for the hiring manager to quickly make decisions.

Let’s see how it works!
Auto-scoring feature is supported by most of the response types i.e Dropdown, Multiple/Single select, Date, Scale rating, Yes/No.
- Create Auto-scoring assessment: On the create assessment screen you will see the auto-scoring option.
- Enable Auto-scoring Option: If the user enables this, there is an additional option to also select passing criteria
- Passing Criteria: This is an optional child setting once you enable Auto-scoring however, we recommend you to enable this as it will automate the entire evaluation process by not only evaluating the candidates but it will also move the candidates to pass/fail status based on the set passing criteria.


- Once the Auto score is Switch On from the Create Assessment screen it will only show those response types that are supported by the auto-scoring feature.

Note: If you wish to add another response type in that case keep the Auto-scoring off from the Create assessment screen and then you can add other responses like Video etc.
For Auto-scoring supported responses you will see Auto-scoring Option to enable. In this way, you can add other response types, as well as auto-scoring, supported responses too.

Let’s now look at how to create our first auto-scoring assessment –
- Drag and Drop any question example Drop Down – Give your question a title and then add options for the drop-down menu.
- Since this is an auto-scoring type question it is mandatory to select the correct answer.
- This way system will check the candidate’s response and match it to the correct answer you select.

Partial scoring
Partial scoring is supported by multiple-choice questions where you can select multiple correct answers and you have an option to allow candidate score marks if they select either of the correct answers.
Examples for questions A, B, and C are the options and A and B are correct answers. If the candidate selects only A and you enable partial scoring for this question, in this case, the candidate will get 2.5 for selecting only 1 correct answer.

Candidate’s Response
Once the candidate submits the response automatically in a few seconds the system will push the candidate to the right status. In the below example you can 5 candidates have passed whereas 16 candidates could not make it up and have not been selected.

Please note: If you do not set passing criteria then the candidates will be moved to evaluated status as the system does not know the passing criteria to move to pass or fail status.
So, if we consider the above screenshot, if there wouldn’t have been passing criteria then all the 21 candidates will appear in Evaluated status.
Let view the candidate’s responses and check how the Auto-scoring system has evaluated and rated a candidate

From the above, we can see the Auto-scoring system has quickly evaluated the response based on the correct answer set by the assessment creator. Now, on the other hand, we can also see that for the second question the candidate has got 2.5 as we enabled the partial scoring, and the candidate selected only one correct answer.
Great, Hope you enjoyed reading this blog!